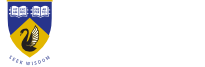CAS and Student Calendaring System
How do I enter preferences in CAS?
Answer ID 2085 | Last updated on 16/12/2024 01.07 PM
Step 1: make sure you’re enrolled in units on studentConnect
Step 2: Enter preferences
• Log into CAS.
• Click on your dashboard on the top left hand side
• Under the heading 'Action required' select Preference
• Click on the first class you need to preference
• Drag activities form 'Classes' to 'Preferences' in the order you prefer
• Save your preferences when you're done.
• Log into CAS.
• Click on your dashboard on the top left hand side
• Under the heading 'Action required' select Preference
• Click on the first class you need to preference
• Drag activities form 'Classes' to 'Preferences' in the order you prefer
• Save your preferences when you're done.
When there are more than 4 options for a class available, you must select a minimum of 4 preferences. If a class only has 1 time available, it will not appear in your preference entry list, you don’t need to take any action.
If you see a symbol showing an arrow with a fork, the class is part of a combination (or workflow), and means you need to select preferences for a group of classes rather than one. For example, if you select a workshop, you are automatically selecting a lab at a specific time.