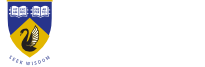Using a Library computer as a second monitor for your laptop
Answer ID 3241 | Last updated on 30/01/2025 02.10 PM
BYOD stations are are available throughout libraries. These stations consist of a 24" monitor that you can plug your device into to use as a second monitor via a USB-C connection which also charges your device. An easy way to identify these stations is that unlike standard student computers, these stations do not include a keyboard and mouse.
If you have a Windows laptop, by default the monitor will be a mirror of your laptop monitor. If you wish to set this up as a second independent monitor you will need to 'extend' the display. This can be done by pressing the Windows logo key + P and selecting the 'Extend' option. More information is available for configuring and extending displays for Windows and Mac.
More information is available on locations and number of BYOD stations.
-
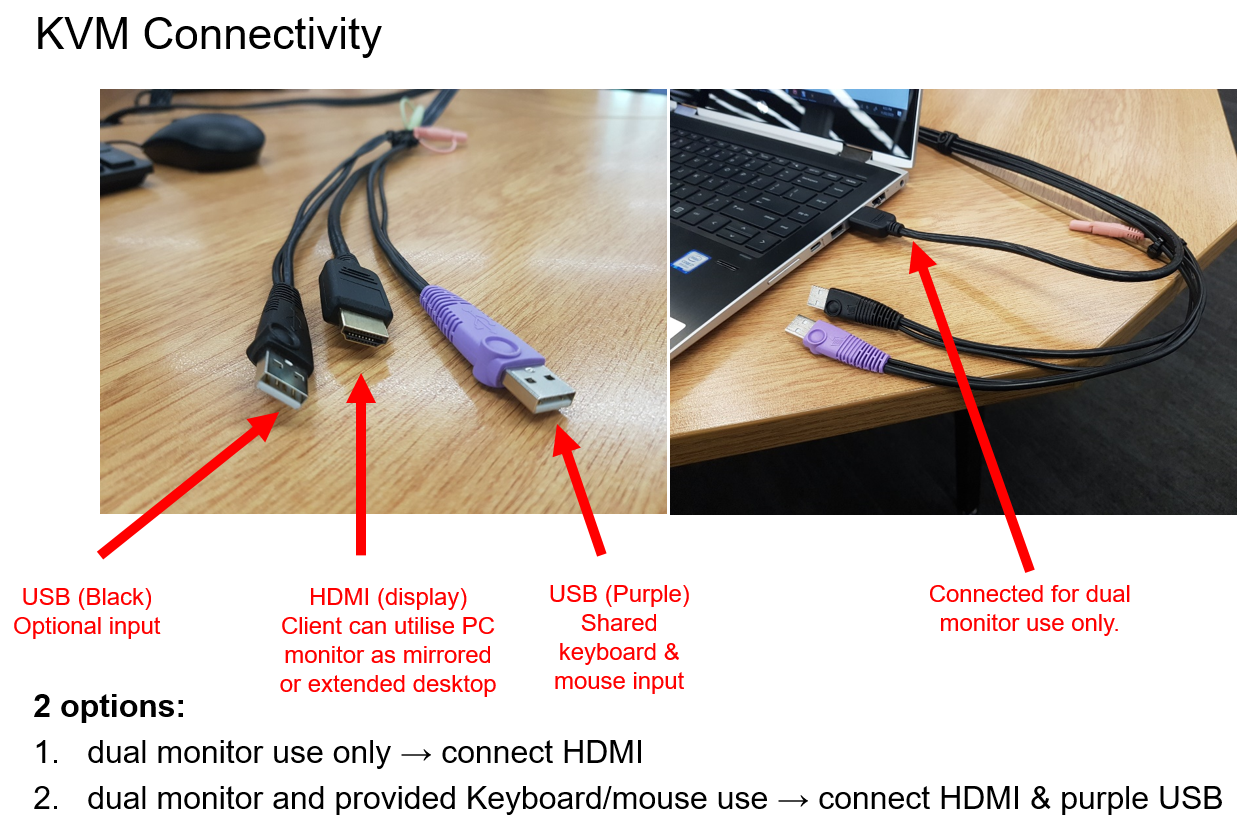 File Type png
KVM diagram 2.png
(909.25 KB)
File Type png
KVM diagram 2.png
(909.25 KB)
-
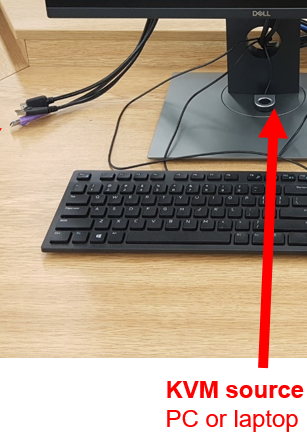 File Type png
KVM diagram 3.png
(182.69 KB)
File Type png
KVM diagram 3.png
(182.69 KB)